日式海报步骤详细PS(日式海报步骤图层详细)
Step1:【制作海报背景】① 首先【新建画布:8501200px,分辨率72,RGB】直接将背景素材拖拽入PS,调整位置和大小,将“山”的位置大约放在画布的上三分之一处② 选中【夜海图层】,【鼠标右键-栅格化图层】使用【选框工具-矩形选框工具】,框选部分海面(用于拉伸填充下方空白)【Ctrl+T自由变换】,将框选的海面底端直接拉伸至画布底端齐平,覆盖住全部画布【Enter退出自由变换】【Ctrl+D取消选区】③ 压暗海面使用【选框工具-矩形选框工具】,框选海面,选择【创建新的填充或调整图层-曲线】,在曲线上新增一个点,向右下方拖拽,压暗海面④ 将线圈素材直接拖拽到PS中,调整位置和大小【添加图层蒙版】,使用【B画笔工具:柔边圆,模式-正常,不透明度100%,流量100%,颜色黑色】,适当涂抹线圈的边缘(利用了图层蒙版的特点:黑色遮盖,白色显示,可以反复使用)⑤ 直接将月亮星星素材拖拽到PS中,调整位置和大小⑥ 置入投影素材,调整位置和大小,降低【不透明度】⑦ 将线圈、月亮星星添加【滤镜-模糊-高斯模糊】,选择合适的数值Step2:【海报排版】① 使用【文字工具】,输入文字“コイルアート”,调整字间距、字体、字号等参数,颜色为浅黄色添加【fx图层样式-内阴影】添加两层内阴影,作出字的立体效果② 接下来就是放置段落,你可以自己填充内容,这里我为了方便,就直接把段落素材拖拽进来PS了【选中一个段落图层,按住Shift加选】直到选中所有段落图层选择工具栏左上角第一个【移动工具】,在属性栏中选择【底端对齐】③ 接下来我们添加一个副标题使用【文字工具-直排文字工具】,输入“環境保護”,调整字间距、字体、字号等参数,颜色为浅黄色④ 对副标题添加效果添加【图层蒙版】,【按住Ctrl+鼠标单击线圈图层缩略图】,调出线圈的选区选择【移动工具】,选中线圈拖拽到文字上【Alt+Delete填充前景色(黑色)】两次⑤ 选择【创建新的填充或调整图层-色阶】,调整黑白滑块的位置向中间移动【Ctrl+D取消选区】⑥ 使用【B画笔工具:柔边圆,模式-正常,不透明度100%,流量100%,颜色黑色】,将色阶蒙版中副标题之外的部分涂黑隐藏⑦ 直接将蓝鲸素材拖拽到PS中,调整位置和大小【Ctrl+J复制图层】,【Ctrl+T自由变换】调整第二条蓝鲸的位置和大小(按住Shift和Alt拖拽定界框,沿中心等比例缩放),置于第一条蓝鲸和标题文字之间⑧ 制作蓝鲸的反光效果【Ctrl+Shift+Alt+N新建图层】,使用【B画笔工具:柔边圆,颜色-黄色,不透明度50%,流量50%】,沿蓝鲸的背涂抹,降低整个图层的【不透明度】最后导出就可以啦
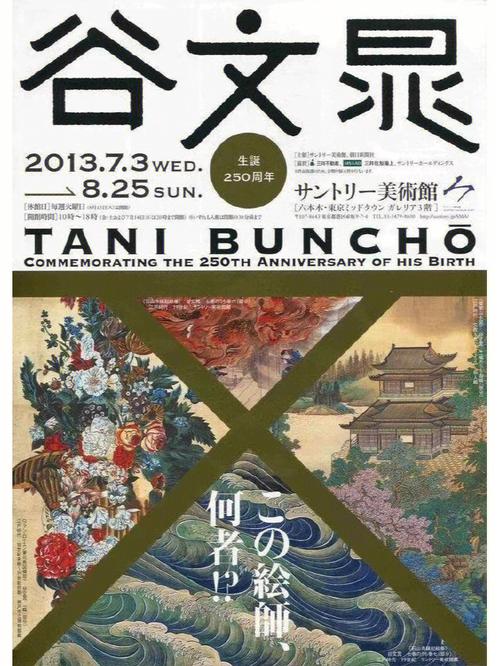
相关文章
猜你喜欢
-
年中海报眼镜PS(图层工具年中海报眼镜)

PS眼镜年中大促海报制作视频图文教程制作步骤:1.ctrl+n新建画布,ctrl+del填充蓝色背景,新建图层,矩形选区工具填充深蓝色,滤镜-扭曲-波浪,设置ctrl+j复制一层,按住shift向下移动2.圆角矩形工具设置形状图层描边,椭圆选区工具按住shift见绘制正圆,描边黄色,ctrl+j复制...
-
创意护肤品海报PS(创意护肤品海报图层矩形)

效果图:素材:操作步骤:1.打开【PS】新建任意画布大小,置入产品,调整好位置2.选择【矩形工具】绘制两个矩形,填充颜色3.选择【矩形工具】绘制一个矩形,填充白色4.新建图层,图层模式为【滤色】,绘制一个矩形,填充渐变色,调整图层不透明度,并创建剪贴蒙版5.重复上步骤,调整图层不透明度6.添加【曲线...
-
自来昆明怎么看水价第六位居民(昆明自来居民水价价格)

10月29日下午昆明市发展和改革委员会举行主城区供水价格调整方案听证会按照昆明市主城区供水价格调整方案(听证稿)居民生活用水终端价格由3.45元/立方米调整为4.20元/立方米(含居民污水处理费标准1.00元/立方米)调整幅度为21.74%为什么要调整水价?目前,昆明市主城区现行供水价格是在2009...
-
IMF官员:欧洲央行必要 拥有危急 应对工具来实行 政策

国际货币基金构造(IMF)一位高级官员表现,欧洲央行手头上必须有TPI债券购买筹划等危急应对工具,纵然如今不必要动用这些工具来资助法国。 “在一个货币同盟中,你必要有可用的工具来应对压力,”IMF欧洲部分负责人AlfredKammer周二在葡萄牙辛特拉举...
-
手册美女Photoshop(正文手册美女图层柔光)

1.首先,把背景层复制一下(我们画图也好,修片子也好,要养成好习惯) 2.原照片的mm脸上有很多不干净的东西,肤色也差一些,下面我们来修整脸上的先用图章把一些明显的斑点去掉3.用修复画笔工具把mm明显的眼带修掉 4.下面用通道来光滑皮肤观察通道,红绿蓝三个通道都需要平滑但是我们只用绿色通道...
最新发布
-
200多家公司脱手港股年内回购逾1500亿港元
2024-07-31 -
南山团体 发起部分要约收购 连续看好恒通股份将来 发展
2024-07-31 -
万科拟向苏州高新地产出售合资公司50%股权
2024-07-31 -
小摩下调诺瓦瓦克斯医药评级至“减持”
2024-07-31 -
“白酒股下跌空间已不大!”公募人士不认同瑞银证券看空观点 多家酒企也回应了
2024-07-31
